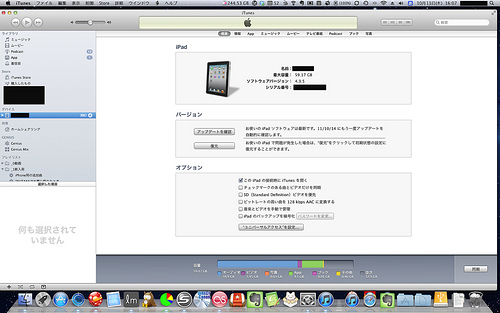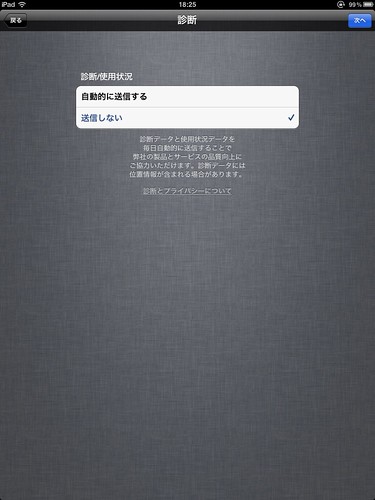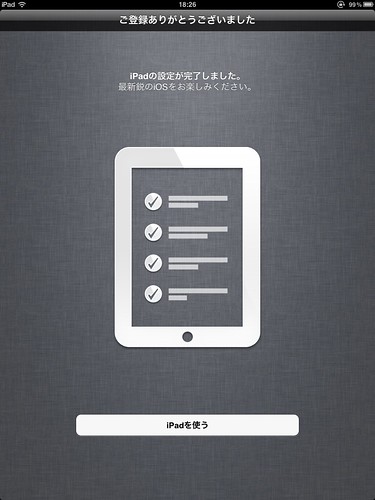目次
iOS5へのアップデート
iOS5について
明日発売のiPhone4Sに先駆けて、iOSの最新バージョンであるiOS5が米国時間の10時くらい?日本時間の2時頃にリリースされた。
自分はちょうど夜勤だったためTwitter上でiOSデバイスユーザがアップデートを行う様を見ていたんだけど、これがまたアップデートの失敗続きで阿鼻叫喚の地獄絵図w自分としては元々iOSのアップデートは様々な障害により失敗する可能性が高い作業と感じていて、特にWindows環境では顕著だと思っていたためそれもあってMacへ移行したくらいだ。
個人的にWindows環境下でiOSアップデートをかけるときに心がけていたのは
- PCのUSBポートから直接iOSデバイスを接続する。
- 純正ケーブルを用いて接続する。
- FWやウィルス対策ソフトを一時的に停止しておく。
辺り、2はあまり関係無いかもしれないが、1と特に3は非常に重要だった。以前たまたま利用していたウィルス対策ソフトであるNOD32とiTunesとの相性が最悪だったためアップデートに失敗しまくったことがあったし…。
Mac環境下でも上記は基本的に守った方が良いと思う。まぁ今回はまた別の要因でアップデートに失敗してたみたいなんだけど…。
別の要因というのはどうもアップデートから復元を行う際にたびたびAppleの認証サーバへアクセスを行う仕様だったようなのだが、アップデートによるアクセス過多でこの認証サーバがまともに応答を返せなくなってそれでアップデートに失敗していたらしいとのこと。
運が良ければ接続できるけど、運が悪ければ一向に接続できずアップデートに失敗し続けるみたいな感じだったらしい…。一晩で幾つのi文鎮ができたことやら…。
iPadアップデート
帰宅して仮眠を取ってから自分もiPadのアップデートを行なってみることにした、ちなみにiPhoneはどうせ明日までの付き合いなのでわざわざ危険にさらすことも無いだろうということでアップデートは見送った。
iPadのアップデートを行う前に、まずは母艦側のアップデートを行うことにした。今回のiOS5対応に当たって、iTunesとMacOSのアップデートが来ていたのでどちらも適用しておいた。これに関しては特に問題無く行えた。
というわけで本番のiPadのアップデートを開始、ひとまずアップデーターだけはダウンロードしておき予めバックアップも採っておいた。
自宅の以下の環境の初代iPadでかかった時間を載せてみる。
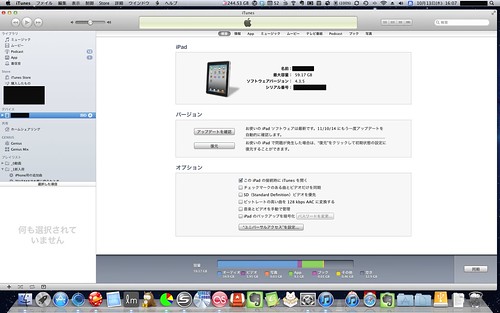
合計時間…72分くらい
バックアップ…10分
Appleへの確認?…4分
工場出荷状態…2分
復元…9分
アプリの復元…17分
音楽・ビデオ復元…30分くらい?(離席してたので正確な時間は分からず)
公開から時間も経過して、時差的な意味でもそれほど混み合わなかったのか特にAppleへの認証でエラーなどは発生しなかった。
そして地獄の初期設定へ…
副題は言い過ぎだけど自分の環境ではかなり手間取ったので…。
先述の音楽・ビデオ復元まで終われば後はiPad側で初期設定を行いiOSのアップデートは完了となる。
初期設定ではまず以下のような画面が表示されるので、続けるをタップ。
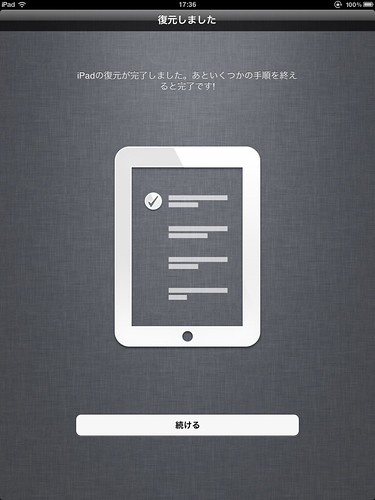
位置情報サービスについては後で変更できるのでどうでもいい、ただ写真アルバムを参照するときにオンにする必要が出てくるのでオンでいいかも。
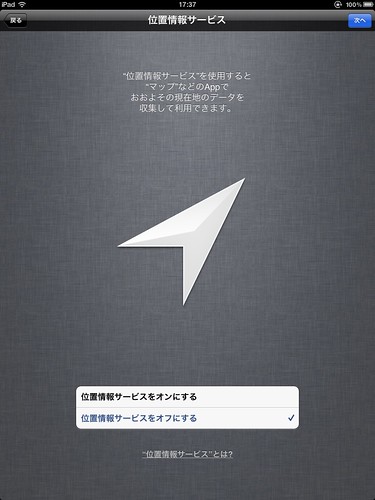
はい出ました、問題のAppleIDのサインイン画面。まずは現在利用中のAppleIDでサインインする。
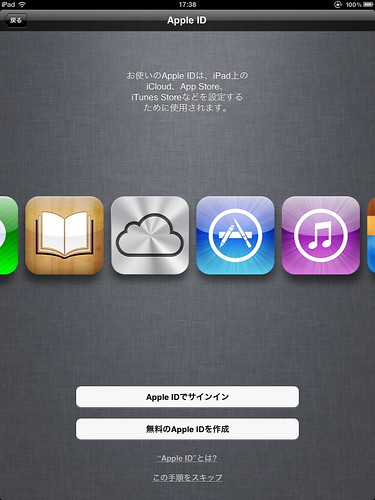
何が問題なのかというと、今回のiOS5の目玉の機能として提供されるiCloudでは登録されるAppleIDがメールアドレス形式でなくてはならないというよく分からない制限がある。確かAppleID登録当初は登録に利用したメアドがそのままIDになっているはずなので、それから変更していなかった人は勝ち組。自分のようにIDとしてメアドが晒されているのがイヤとかの理由でメアド以外の文字列に変更してた人は負け組です…。
先ほどのサインイン画面からIDがメアド形式ではない場合に以下の画面が表示される。
要はテメーのIDはメアド形式じゃなくて気にいらねーから適当なメアド入れてID変えろやってことらしい。
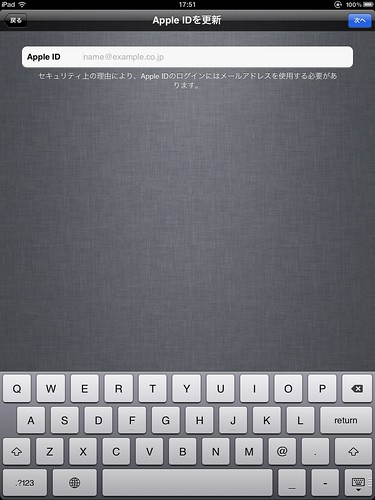
試しに先述のAppleID取得時に利用したメアドを指定すると何故か「他のAppleIDをお試し下さい」と言われて弾かれる、アカウントに補助的に登録していたメアドの設定を削除して指定しても何故か弾かれる。(このGmailのメアドは別に隠してないのでこのまま載せる)
ちなみに「iforgot〜」にアクセスするとパスワードの再発行が行えるがこれは多分意味が無い、補足として書いておくと現在のAppleIDのパスワード設定は結構厳しくて文字数制限の他にアルファベットの大文字と小文字が混在している必要がある。
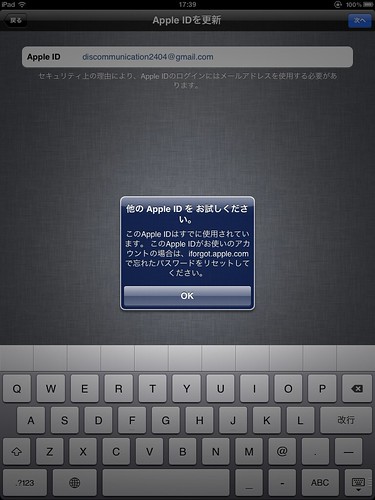
恐らく全く新しいメアドでないと受け付けないらしい、もう面倒になってサインイン画面まで戻って一番下の「この手順をスキップ」からiCloudの設定をスキップすることにした…。
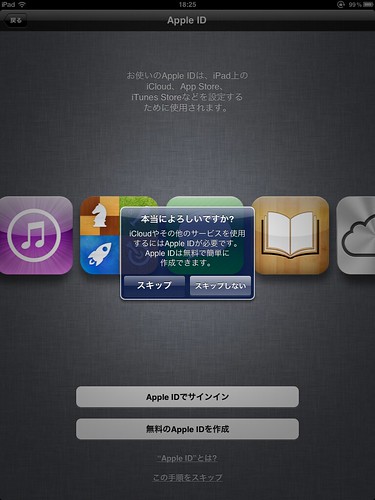
iCloud用にAppleIDを変更
とりあえずこれでiPadを使えるようにはなったんだけど、やはり先ほどのAppleIDが弾かれた件が気になった。気になるとはいえ恐らく対処としては全く新しいメアドを用意するしかないのだろうけど、メアドを用意するのには困らないが今までまともに使っていなかったようなメアドを頻繁に利用するAppleIDとして登録するのは非常に抵抗があった。とはいえAppleのことだから、今回のiCloudだけでなくまた別の機会にAppleIDの変更を迫ってきそうなので仕方なく新しいメアドを用意する事にした。
新しいメアドは当Blogを運営しているさくらのレンタルサーバ上で用意した。あとはこのメアドをAppleIDとして登録して各種デバイスに登録するだけだ。
AppleIDの更新はiPad上では先程の初期設定のような更新画面の出し方がよく分からなかったので、Webから行うことにした。以下URLからAppleIDでログインすることで設定を変更することができる。
Apple - My Apple ID
手順についてはこちらにも書いてある。
Apple ID のユーザ名を変更する方法
一応紹介すると、リンク先の右側中断の「アカウントを管理する」からログインする。
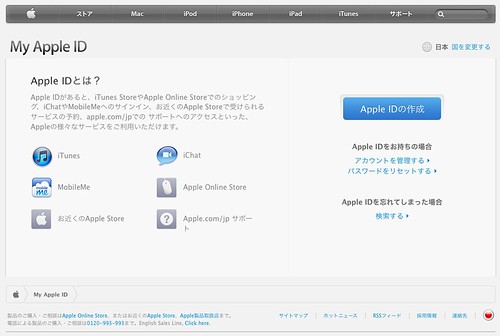
ログインしたのが以下の画面。話しは前後するが以下の画面の下方にある「主要メールアドレスをAppleIDとして使う。」で保存ボタンを押下しても、上方にあるAppleIDには何の変化も見られない。本来であればここで主要メールアドレスに変更できれば新しいメアドも不要なのだが…。
2011/10/23 コメントで頂いた情報では、こちらで主要メアドをAppleIDとして変更可能なようです。
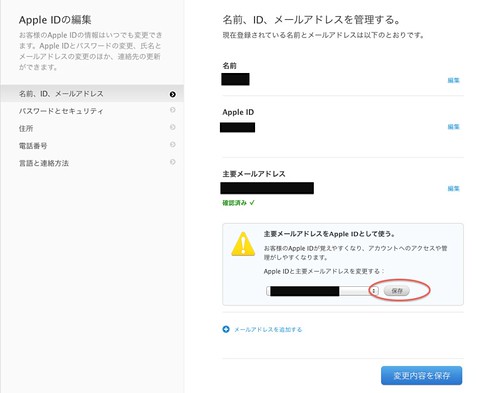
というわけで上記画面のAppleIDの横の編集ボタンから新しく用意したメアドをAppleIDとして入力してやり、画面最下方にある「変更内容を保存」ボタンを押下すればAppleIDの更新完了だ。あとは各種デバイスやiTunesのStore設定で一度サインアウトしてから新しいAppleIDでサインインしてやれば良い。
備忘録的な意味で書いてみたが、他の方のお役にも立てば幸いだ。
オマケ
ちなみに今回は無理矢理新しいメアドを用意して既存のAppleIDを変更したが、実はiCloudを利用するだけであれば他の手段もあるらしい。
要はStoreで利用するAppleIDと別に全く新しいAppleIDを用意してiCloudに登録するのだ。とりあえずそれで利用はできるらしい。
ただAppleID自体はStoreにおいてはデバイスと購入したアプリの紐付けを行う唯一の手段であり非常に重要な存在、それに複数のAppleIDを登録すると管理が煩雑になる。また今後どのような弊害が発生するか不明なため、あまりこの方法はオススメできないかも。