この間のshin1君とこの記事を見て触発され且つ箱○がゲームをHDDに書き込めるようになったのでやってみましたよ、箱○のHDD換装。
まずはコイツを見てほしい。
Xbox 360 用のストレージ機器で最も大容量の 120GB
2009年3月現在の箱○の最大容量である2.5インチSATA120GBHDDだ、その価格はなんと(元値)2万円近い。
デスクトップで利用率が高い3.5インチとはいえ内臓HDD1TBが1万円を切るこのご時世に、その8分の1程度の容量のHDDがこの値段…。
MSの暴利を貪る姿勢にはホント呆れる。
しかもこれがPS3の様に簡単にハード側で市販HDDをゲーム用としてフォーマットしてくれれば問題無いのだが、もちろん天下のMS様がそんな己が利益が減ることを許すはずがない。
ところが世の中には凄い人がいるもんで、上記のMS様が箱○に組み込んだHDD認証をうまくかわす方法を編み出した人がいたんですな。
というわけで先人の技を模倣してやってみました。
その前にお約束の一言だが、本作業はMSの使用許諾から外れた行為であり実行すればMSの保証が受けられなくなる。
なおかつ今後のMSの判断によっては機器情報の変更履歴からオンラインアカウントを削除される可能性もゼロではない。
しかも作業自体が非常にシビアなものであり、手法を少しでも間違えればHDDが再利用不可能になる。
以上を理解した上で自己責任で作業を行ってほしい。
なお当サイトは手法を補足説明しているだけで、手法について引き起こされるどのような問題にも責任は負わないものとする。
以上を踏まえて、大雑把に分けると二つの作業が必要になる。
■1.純正120GB内の一部情報(たぶんファームウェア情報とか?)である『hddss.bin』を利用して『hddhackr』というツールで市販HDDを純正HDDと誤認させるよう情報を書き換える。
XBOX360のHDD換装
■2.1の方法では実際の純正HDDとパーティション構成が違うために旧XBOXが遊べない、そのため換装した市販HDDのパーティション構成を特殊なバイナリエディタ等で書き換える。
換装したHDDで旧Xboxのゲームをする方法
実際は旧箱のゲームやらないんであれば手順1だけでいいんだが、今後のアップデートなんかで弾かれる可能性もゼロではないんで手順2までキッチリやった方がいいだろう。
次に必要なもの
■手順1で必要なもの
・hddss.bin(普通は純正120GBHDDから書き出して入手)
・HDDHackr
・換装するためのHDDユニット(今回は純正20GB)
・SATA接続可能、且つFDD搭載 or USBブートが可能なPC
・起動用として利用するFD or USBメモリ
・トルクス(星型)ドライバー T7・T10~T13くらい
・換装用HDD(どうも使用するツールの相性の関係でウェスタンデジタル製の中でも限られた型番の物がいいらしい)
更にhddss.binを純正120GBHDDから書き出す場合は、ディスクセクターダンプ用ソフトも必要になる。
■手順2で必要なもの
・手順1で使用したもの
・Xplorer 360 extreme2
・セクターを操作できるバイナリーエディター(リンク先ではシェアのWinHexを利用)
まず今回の作業を行う場合は上記全てを揃える必要がある。
とりあえずHDDHackr・Xplorer 360 extreme2はこちらのリンク先にあった。
これらは恐らく著作権上問題が無いのだが、問題なのはhddss.bin。
これに関しては著作権が絡むらしいので面倒だ、でもまぁ海外のtorrentサイトとか探せば出てくるんじゃなかろうか。
あと問題なのはWinHexかな、一応リンク先以外でLinux系コマンドを利用してる人なんかがいたけどできればWinHexの方がGUIでわかりやすいんで入手してもらいたい。
星型ドライバーは一応マイナスの精密ドライバーで代用はできるけど、ネジを潰しかねないしホームセンターとか行けば手に入るのでこの機会に入手しておくといいかも。
大きさは違うけどMacBookProとかPSPの分解でも使えるので意外なところで活躍する可能性が。
ちなみに今回利用したのはダイソーとホームセンターで購入した↓

あと換装用HDDはカッコ書きにもある通り120GB以上のWD製HDDが無難らしいので↓を利用した。
 |
WESTERN DIGITAL 2.5インチ内蔵HDD Serial-ATA 5400rpm 320GB 8MB WD3200BEVT () 不明 |
奇しくもshin1君がPS3で利用したHDDと同じものw
ちなみに容量は320GBだが、実際認識できるのは120GBまでなので同仕様の120GB HDDでも良い。
が個人的には今後箱○自体が更に大容量HDDに対応する可能性もあると思ってるので今回は敢えて大容量の物をチョイスした。
あと気になるのがインターフェイス、実は調べてみるとどうも純正120GBのHDDはSATA 150らしいのだがリンク先等でオススメしている上記HDDはSATAⅡ 300だ。
まぁ実際SATAⅡは下位互換性があるので気にしなくてもいいんだが、ちょっとだけ気になった点だったので補足しておいた。
さて実際の作業手順だが、これに関しては上記リンク先でよくまとめられているのでそちらを参考にしてもらいたい。
ただHDDユニットの分解時など一部はこちらで画像付きで補足したいと思う。
■手順1補足.HDDユニットの分解
作業前にメモリユニットがあればそちらにデータのバックアップを取っておくといい。
1-1.まずHDDユニットを取り外し裏側4か所のネジをT7星型ドライバーで外す。

左下のMSシールを剥ぐとネジがあるのだが、これを剥ぐと保証が切れるのでもう後にはひけない。
1-2.スイッチがある方へ横にずらしながらカバーを外す。
なかなか外れにくい、まぁ最悪バキッとやっちゃってもそんなに問題無い気がする。

1-3.金属のシールドの四隅にあるネジをT10~たぶんT13くらいの星型ドライバーで外し、金属シールドを外す。

1-4.HDDのSATA&電源ケーブルを外し、HDDを引き出す。

HDDを引き出すときは金属のガワでHDDの基盤を傷つけないように、ガワを少し浮かせ気味にして慎重に引き出す。
1-5.HDDをPCに接続。

どうせなんども付け替えることになるので上記くらいの、プチプチを使った最低限の耐震くらいで問題無いと思う。
1-6.USBブートメモリの作成。
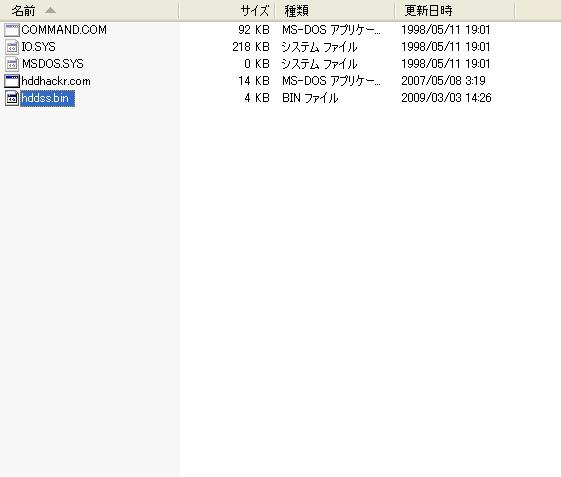
FDDが無かったのでUSBブートメモリを作成した、ファイル構成は上記のとおり。
1-7.箱○へ換装済みHDDユニットを接続。
手順1が完了した後、一度換装したHDDを箱○本体側でフォーマットしなければいけない。
が、どうせまた手順2でPC側に接続することになるので↓のようにケーブルだけつないでやれば十分だと思う。

■手順2補足.WinHexの書き換え見本
リンク先のGoToOffcet画像の値とかが微妙に間違ってるが、基本はテキストの通りやれば問題無い。
2-1.Partition 0の作成
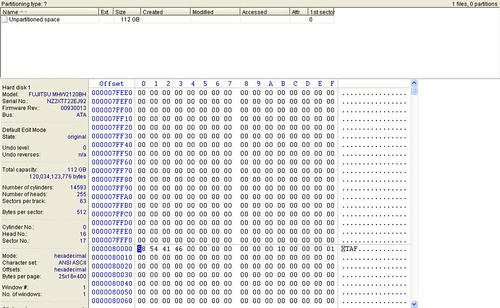
2-2.Partition 2の作成
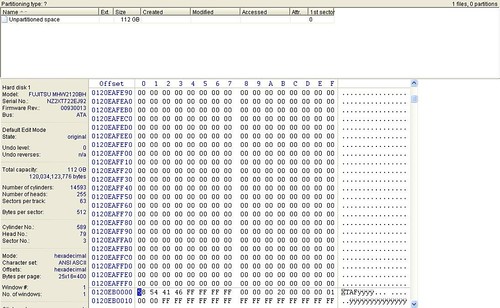
ちなみに「Define Block」後の「Fill Block」操作で何回か警告が出るがすべて「Yes」で良い。
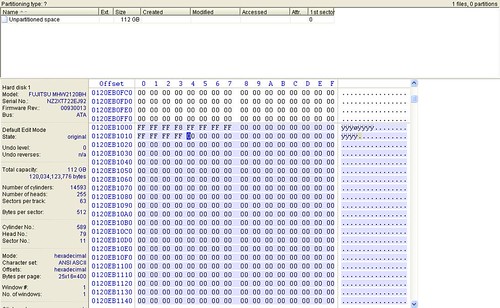
ここまで終了したらFileから「Save Sector」で保存。
2-3.Partition 3のリストア作業
Partition 2のリストアはすぐ終わるので特に問題無かったが、Partition 3のリストア時にウィンドウが重なっていたためか処理のプログレスバーが表示されなかった。
ただコピー中はウィンドウ自体ほぼフリーズし結構な時間(20分以上)はかかるので気長に待つといい。
上記作業が全て正常に行えれば箱○側でキチンとHDDを認識してくれるはずだ。
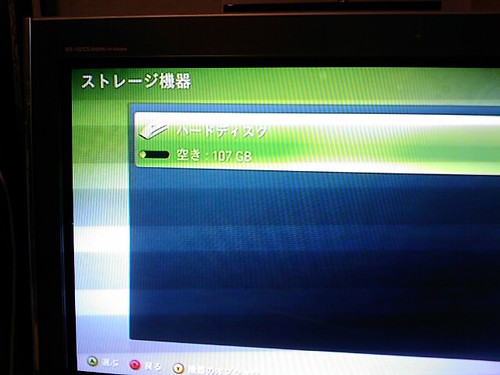
上記作業完了までに色々ツール探したりで合計5時間…。
まぁHDDのデータ転送に結構時間かかったりもしたんだけど長かった…。
一応慎重にやれば夜勤明けの頭がちょうどいい具合にアレな感じの黒生でもできるくらいなので、MSにお布施するのがイヤでそれなりの情報検索能力とかある人はやってみるのもいいんじゃないでしょうか。
大事なことだから2度言うけど、あくまで自己責任でね!
