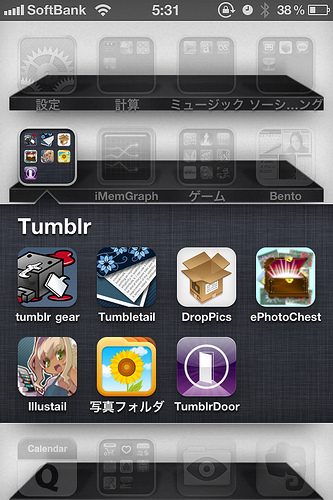iPhoneで画像系Tumblrを運営する皆さんこんにちは。
今更ながらiPhone・iPadでTumblrを閲覧等するのに最適なアプリを見つけたので(以前から使ってはいたが真価が引き出せてなかった)、iPhoneでのTumblrの使い方を含めて紹介したいと思う。
まずTumblrって何って話だが、乱暴に言うとTwitterと似たようなミニブログみたいなWebサービス。
じゃあTwitterでいいんじゃね?って話になるが、Twitterはあくまでテキストベースのやりとり(140文字)をメインにサービスが構築されている。
それに比べTumlbrは以下のような様々なフォーマットを投稿することができる。
・画像(JPEG・GIF・PNG・BMP形式 最大10MBまで)
・音声(MP3形式のみ 最大10MBまで)
・文章の引用
・ハイパーリンク
・インスタントメッセンジャーの会話ログ
・動画(YouTubeの動画、もしくはVimeoにアップロードした動画)
つまり一般的なコミュニケーションにはTwitterや類似サービスを使い、その他のフォーマットの共有などにはtumblrを使うというイメージだ。
tumblr自体は2007年からサービスが開始されているが、現在でもひっそりと、だがそれなりの規模で利用されている。
tumblrが利用される理由の一番はReblog機能だ、Twitterでいうところのリツイートに似ている。
例えばtumblrでフォローしているユーザが投稿した画像をReblogすることで、自分のホーム画面に簡単にその画像を表示させることができる。
投稿元がその画像を削除した場合どうなるかわからないが(Twitterの公式リツイートだと削除される)、画像などの収集において非常に便利な機能だ。
というわけで今回はtumblrのReblogと閲覧をメインにiPhoneアプリを紹介したいと思う。
今回紹介するのは以下画像にある「tumblr gear」、「Tumbletail」、「DropPics for Dropbox」というアプリだ。
一番最後のDropPicsだけは直接tumblrには関係無いがそれに関しては後述する。
■tumblr gear
まずはReblogに特化したtumblrクライアント「tumblr gear」の説明(以下、gear)
gearで自分のtumblrのIDとパスワードを入力すると以下のような画面が表示される。
表示されているのは自分のtumblrのダッシュボードで、このページ自体は自分がフォローしているユーザが更に他のユーザの投稿をReblogした物だ。
この投稿を自分のtumblrホームに表示させたければ画面下のReblogをタップする、これで即座にtumblrに反映される。
↑ボタンと↓ボタンはそれぞれ次の投稿や前の投稿への移動ができる。
ちなみにgearの優れている点として、バックグラウンドで先の投稿を先読みしているため非常に高速にダッシュボードの閲覧が行える。
ダッシュボードとホームの違いについてだが、Twitterで例えると分かりやすい。
ダッシュボード…Twitterで言うところのそのユーザのTimeline、他人からは普通見えない
ホーム…Twitterで言うところのそのユーザ単独の投稿
こちらは右上のメニューボタンをタップした際に出るメニュー。
gearが優れている点のもうひとつがこの画面で出てくる「pin this post」機能だ。
これをタップすることで表示されている投稿にピンを立てることができる。
どういうときに使うかと言えば、ダッシュボードを追っているときに中断したいときに「とりあえずここまで見た」という意味で使う。
更にこちらはメニュー画面の「move to…」をタップした際に出るメニュー。
これらは全て特定の投稿に移動するためのメニューだ。
上二つはよくわからないが「dsbd」はたぶんダッシュボードの略だろう。
「last post in last session」は最後に見た投稿まで戻るという事だと思う、上二つも基本似たようなものだと思うが…。
よく使うのは一番下の「pinned post」、1個前のメニューの「pin this post」でピンを立てた投稿まで戻れる。
自分の使い方としては、まず「pinned post」で前回ピンを立てた場所まで戻り、そこから最新の投稿までチェック。
最新の投稿に「pin this post」でピンを立てて…(以下ループ
といった感じ。
ただ「move to…」系は完全にgear単独の機能と思われるので、tumlbr側の仕様変更の影響をモロに受けたりする。
gearの作者様自身もtumblrを使っているようなので、今のところ仕様変更等による不具合が発生した場合は随時対応してくれている。
■Tumbletail
ここからは閲覧用クライアント「Tumbletail」の説明(以下、tail)
tailで自分のtumblrのIDとパスワードを入力すると以下のような画面が表示される。
厳密にはこれはHome画面だ、まぁ一面モザイクになっているが要は画像のサムネイルが表示されてると思ってw
画面の下を見てもらうと分かるとおり、Homeだけでなくダッシュボードもちゃんと表示できるので先に閲覧用と書いたもののReblogなどもちゃんと行える(はず)
ただReblogに関しては先述通りgearの方が使いやすいので自分の場合はtailは完全に閲覧用として利用している。
全ての投稿を追うつもりは無く、サムネイルで見て良さそうな物だけReblogするという使い方ならgearを使わずにtailだけの運用でも問題無いだろう。
下のSettingをタップすると以下のような設定画面が表示される。
まずサムネイルのサイズ・表示方法など、この辺は各自お好みで設定すると良いだろう。
次が重要、tailは画像を保存することができるのだが、ローカルのカメラロールだけでなくDropboxやEvernoteに保存することができる。
この辺が特にtailの優れている点だ。
これらは複数設定することもできるので、特定投稿で保存ボタンをワンタップするだけで自動的にカメラロールに保存しつつ、Dropboxにも保存するということができる。
で、ここで各種外部サービスの認証を行うことができる。
ちなみに自分の場合はtumlbrネタはTwitterには流さないので画像の様にしている。
補足で各種サービスについての簡単な説明。
Dropbox…OSを問わない同期ストレージサービス
Evernote…個人用ドキュメント管理システム
Read It Later…あとで読みたいURLを保管するサービス
その下にあるキャッシュの削除は、恐らくtail上に溜まった画像キャッシュを削除するもの。最近はそうでもないがこの手のキャッシュが大量に溜まっていることが、iPhoneの同期時のパフォーマンス悪化に起因するための対処と思われる。
自分の使い方としては、普通に閲覧しつつお気に入りの画像があればDropboxに保存している。
Likeを付けるのもいいのかもしれないけど、一応他のサービスへのバックアップ的な意味も込めている。
カメラロールに保存しないのは、アレな画像ばかりというのと、パスワード設定ができるアプリに転送後に削除とかやるのが面倒なため。
Evernoteはフリーの場合は月間アップロード容量が60MBと若干心許ないし、画像閲覧に特化したiPhoneクライアントが無いため。
(一応公式アプリはサムネイルを4列5行となかなか良い感じで表示してくれるが、肝心の1枚単位での表示の画質が悪かった)
■DropPics
最後はDropPicsの説明について、こいつは画像閲覧に特化したDropboxクライアントだ。
先のtailで保存した画像を閲覧するのに利用する。
まずtailでDropbox連携の設定を行い画像を保存すると、Dropboxのルートフォルダ配下のPhotosフォルダ内に「Tumbletail」というフォルダが生成される。
画像自体はこのフォルダの内部に格納されるので、後は存分に堪能しよう。
このアプリもサムネイルの表示設定などが行える。
残念ながらサムネイルがあまり綺麗ではないが、肝心の個別画像自体の画質は問題無いので目を瞑ろう。
ちなみにこのアプリにはフリー版もあるのだが、単純に単一ユーザで閲覧だけを目的とするならフリー版でも構わない。
Dropboxを使う理由としては先述した通り、tumblr以外のサービスを利用することでのバックアップ的な意味がひとつ。
もうひとつはDropbox自体はOSを問わず利用できて簡単に同期できるため、いつでも画像を取り出せる可用性の高さだ。
というわけでgearはiPhoneユーザの間では有名アプリだけど、tailもgear並の神アプリなんで良かったらお試しあれ。
今回は紹介しなかったが、tailの個別画像ページでのタグ付けはかなり良いと思う。予め候補タグが設定できて、設定済みのタグをワンタップで付与できるのでかなり快適にタグ付けが行えるようになっている。
DropPicsもDropboxでの画像閲覧と限定的な用途となるが、なかなか良いアプリなので今回のような運用をするなら是非使ってみて欲しい。
なおgear以外はiPad用がそれぞれユニバーサルアプリとして提供されているので、iPadでの運用を考えている人も是非試して欲しい。