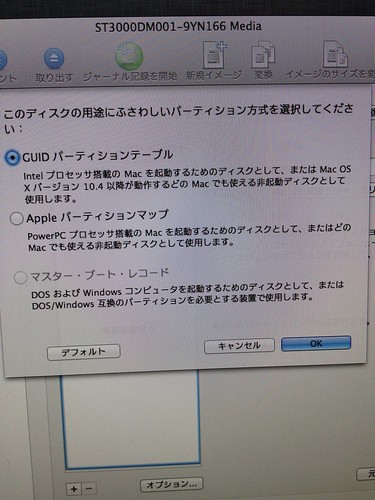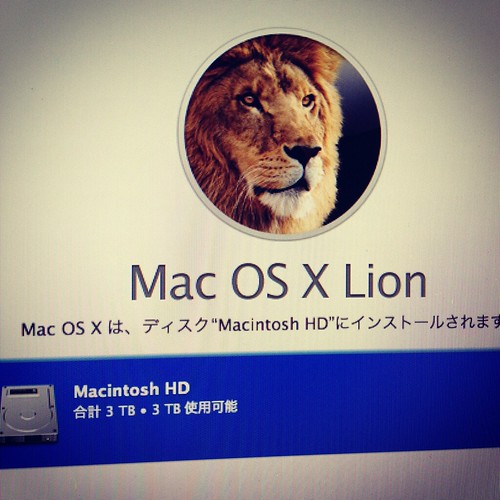目次
iTunesライブラリの容量不足の抜本的な改善
今までの不満点
以前、Mac miniのiTunesライブラリの容量不足に対してRAID対応外付けHDDを利用したという記事を書いた。
Macの耐障害性をハードウェア面から強化してみた【UPS・ミラーリングHDD】 » (略)黒生鉄心の奇妙な日常
実際ストレージの容量不足に関しては上記方法で改善されたのだが、利用していくうちに幾つか不満点が出てきた。
- 曲情報の編集(ジャンル、タグ、アートワーク、レート等)のレスポンスが遅い。特にアプリを用いたショートカットキーからレートの反映。
- Macのスリープからの復帰時に外付けHDDの認識が間に合わない事がある。MacのHDDのスリープを無効にすると外付けの電源連動にも反映されるのだが、外付けHDD自体の機構でスリープに入るらしく対処できない。
- 念のために光学メディアにバックアップする際にUSB2.0接続のため時間がかかる。
- Time Machineでシステムと一緒にバックアップできない。Time Machineの除外設定外せばバックアップ採れるのは分かるけど容量的な意味で。
- ライブラリ情報等はシステムドライブから動かせないので、バックアップからリストアする際にバックアップのタイミングの差異で不具合が発生する可能性がある。
考えられる対策
元々システムドライブと一緒に入ってた物を外出ししたので色々弊害があるのは分かっていたんだけど、できれば改善したいとずっと考えていた。一番の対策はシステムドライブに戻してしまうことだ。
ところがMac miniの内蔵HDDは2.5インチで、現状の2.5インチで市販されている最大容量は1TB前後。システムも一緒に入れてある程度の期間使おうと考えると、個人的には少なくとも1.5~2TBくらいは欲しいと思っていた。そのためMac miniのHDD換装では対応できなかった。
では他のMacはというと、デスクトップ型であるiMac、Mac Proならば内蔵HDDが3.5インチのために2TB超のものに換装ができる。
ただ価格的にMac Proは最下位モデルでも20万円を超えるので、買うならiMacかなぁと考えていた。
そして衝動買いへ
で、先月のGW期間中に某電気屋にふらりと入ったところiMacがかなり安く売られていたのでつい飛びついてしまったw
もちろん換装に対する予備知識や換装予定のストレージが認識可能かを確認した上でだが。
ちなみにiMacはディスプレイ一体型なのだが、そのスマートなデザイン故に一般的には分解はオススメされていない。
事前知識無しで分解すると高確率で内部のケーブルを断線させることになる。
準備編
事前知識
・保証対象外になるのは交換したHDDのみ、ただし正常に換装作業が終わったという前提
・Macが内蔵3TBに対応している根拠情報
以下の最後の書き込み。
SATA/USB2.0変換アダプターで3...: Apple サポートコミュニティ
必須物品
・ベッドやソファなど…柔らかくて段差のある作業スペース
・トルクスドライバー…T8:HDDの横の棒、T10:その他のネジ
・プラスドライバー…メモリ換装のため、平型
・内部を照らす照明…ディスプレイを30度程度開いた状態でケーブルを外す作業があるため、その狭い開度でも内部を照らす照明が必要。両手を使えるようにしたいので、登山用なんかで使われる頭に付けるライトがあるとベスト。
・エアダスター…液晶面の清掃
・メガネふき…液晶面の清掃、タオルや水拭きやアルコール拭きをやるととんでもない事になるらしい。
・静電気防止手袋…密着タイプのゴム手袋が作業しやすい
・吸盤2個…ディスプレイカバーを外すために必要
・テープと紙とペン…パーツの場所ごとに外したネジを保管するため
・換装用HDD…生産時期により採用メーカーが異なる可能性はあるがSeagate推奨、SATAケーブルの隣にあるケーブルからHDDの温度情報等を採取しているらしいがメーカー毎に統一されていない。このケーブルから正常に情報が取得できないと、システム側でHDDの温度が判別できないためにファンが常に最高速で回転してしまう。その場合は一応ソフトウェアで回転数を一定に変更できるが、内部温度により回転数を増減させることはできない?
・換装用メモリ…規格は「DDR3 PC3-10660」、Mac用だと「DDR3 PC3-10600」と微妙に違うんだけど前者でOKらしい。
・OSインストールディスク…iMac本体には付属しないので別途用意する必要有り。通常は内蔵HDDにOS、リカバリ領域共に存在するため不要。
分解編
実際に分解してから記事にするまでかなり時間を空けてしまったため間違ってる部分とかあるかも…。
参考にしたURLは以下。
新しい iMac、旧モデルと違ったバラし方が必要だった:KODAWARISAN Macマニアのための最新情報と分解バラし
iMac(21.5inch/2011mid)改造-分解,upgrade編-|まっつんのディスコなブログ
分解大手のFoxitは思ったよりも参考にならなかったような…。
まず購入してきたのがこれら、準備編の必須物品を参照。
特にオススメしたのが手袋、本当は繊細な作業もできるようにゴム製のピッチリした物が良いと思う。

フロントパネル取り外し
フロントパネルを外すのに使った100均の吸盤。
こいつをフロントパネルの対角線上に1つずつくっつけて、iMacを直立させた状態でゆっくりと手前に引っ張る。
フロントパネルは強力な磁力で貼り付いているため引っ張るだけで取れるが、一つ注意点がある。

フロントパネルの裏側はこのようになっている。
これは裏側で上下逆の写真なのだが、写真でいう上の方、つまりフロントパネルの下側にツメがある。
ある程度フロントパネルを引っ張りの磁力の貼り付きから解放されたら、上に引っ張ることでこのツメを外すことができる。

液晶取り外し
こちらがフロントパネルを取り外したiMac、液晶面が剥き出しになっている。
当然ながら何も保護されていないので極力ホコリなどを付けない方が良い。

ここからの作業はこのようにiMacを逆さにして寝かせた状態で行う。
分かり難いがこの写真はベッドの上に設置した状態。
この後の作業は液晶面を30度程度開いた状態で行うので、ベッドやソファなどのように段差のある場所において行うのが好ましい。
またなるべく水平な状態が好ましいので布団を置いたベッドのように接地面が柔らかいとやりやすい。
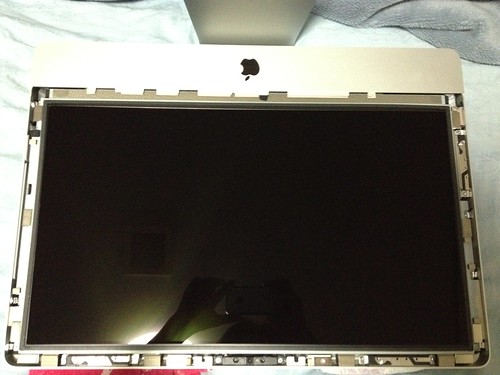
上記の状態から、今度は液晶面を外すために外周にあるネジを外していく。
だいたいこういう配置、ちなみに実際の外周のネジは9本あった。
事前情報では8本だったのでリリース時期やディスプレイサイズによって異なるかも。

ここまで終わったら液晶面が動かせるはず。
ただし勢い余ってここで液晶をえいやぁ!と引っ張るのは厳禁。
液晶とロジックボードは4カ所のケーブルで接続されているため、ケーブルを外してから液晶を外さないとケーブルが断裂してしまう。
というわけでまずケーブルを外すわけだが、ケーブルが断裂しないようにするためには液晶を30度程度しか開くことができない。
具体的にはこれくらいの隙間の中からケーブルを3カ所外すことになる、間違いなくここが作業の上で最難関。

内部を照らす照明が無いと作業は非常に困難。
これは実際に液晶を外した物を裏返した状態、○の付いている部分が外す必要のあるケーブルだったはず。あともう1本あったはずだったがどこだろう…。

ロジックボード側で言うとだいたいこの辺。

事前情報では3本だったのだが、実際は4本あった。
これもネジと同じでモデル等により差異がありそうなのでよく確かめて作業してほしい。
ちなみに一番外しにくかった、ボタン電池横のケーブルが付いていたロジックボード部分。

写真中央の金色の留め具を引き上げてからでないとケーブルが外れない。
こちらはロジックボード手前右側のケーブル接続部分だったはず。上下反転してるかも。
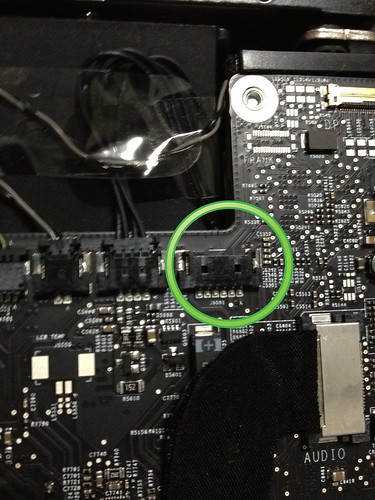
こちらはロジックボード右側中央のケーブル接続部分、これも上下反転してる。
外すときは奥側に引っ張る形だったと思う。

これはロジックボード右側手前のケーブル接続部分、こいつも上下反転。
横に引っ張って外す。
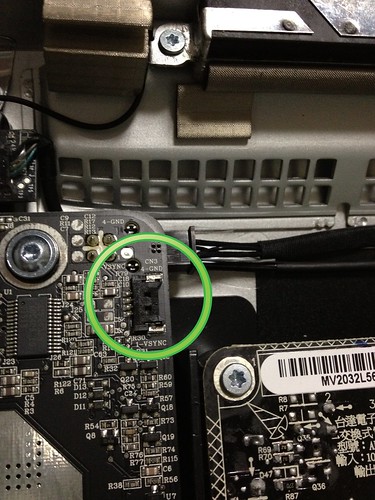
HDD換装
先ほどの写真の中央にあるHDDを取り外す。
まずSATAケーブルとその脇にある電源ケーブルを外す。
次に手前側のネジ2本を外せば、後は手前に引っ張るだけで外れるはず。

Seagate製、7200rpmの3.5インチHDD。
この写真だけだと分かり難いが実は一般の3.5インチHDDより結構薄かった。
こちらが元々のHDD(上)と換装するHDD(下)、厚さが全然違うのが分かる。

元のHDDに付いていたマウンタとスポンジを外し、換装するHDDに設置する。

マウンタは当然必要だが、スポンジもHDDとロジックボードが共振しないための物なので忘れずに付けておく。
組立編
HDDの厚さが違うためちゃんと収まるか心配だったが一応収まってくれた。
ただだいぶ厚さが違うためiMac内のエアフローに変化はあると思う。
あとは元通り組み立てるだけだ。
まずは液晶とロジックボードを繋ぐケーブルを元通り接続する。
これがわりと大変、特に真ん中の金色の接続部のヤツが。
手術用みたいなゴム手袋だとやりやすいと思う。
液晶を接続したらネジで液晶を固定する。
これも結構大変、というのもネジを置く際にフロントパネルを固定していた磁石の強力な磁力がかなり邪魔になるため。
こういった場所が数カ所あるので注意して作業したい。
液晶を固定できたらあとはフロントパネルを付けるだけ。
その前に液晶面にホコリ等が付着していないかチェックする。
ホコリ等が付着していたらメガネ拭き等の柔らかい布と、エアダスターでキレイにしておくこと。
間違ってもアルコールで拭いたりしないこと。
フロントパネルはまず斜めにツメをはめ込んでからゆっくりと磁石に貼り付ける。
これで換装作業は完了!
自分は購入後すぐに上記作業を行っていたため、この後にメモリを16GBに換装する作業もあったのだがこれについては一般的な作業なので割愛。
OSのインストール
インストールメディア
OSのインストールメディアは付属しないため自力で調達する必要がある。
自分の場合は現行のMac miniを使って以下URLを参考にLionのインストールメディアを作成した。
Mac OS Lionの起動ディスクを作成(インストール後でも大丈夫) | 酔いどれオヤジのブログwp
HDDフォーマット
インストールメディアを光学ドライブに入れて電源オンするととりあえず起動。

で、OSをインストールするわけだがこのままインストールを選んでもHDDが認識されない。
なぜなら当然ながらHDDをフォーマットする必要があるから、恥ずかしながらここでちょっとハマってしまったw
以下のユーティリティが表示されるはずだが、まずは一番下のディスクユーティリティでHDDをフォーマットする。

OSインストール
HDDをフォーマットしたら、先ほどのユーティリティからOSの再インストールを選択する。
iMacからiMacの移行の場合はTimeMachineでもいいと思う。
ただ自分の場合はMac miniのTimeMachineデータから復元する予定だったので、そのままTimeMachineを使うわけにはいかなかった。
こういった場合は通常はMac OSの機能である移行アシスタントという機能を使う。
ところが先ほどのユーティリティでは移行アシスタントの項目が無いため、とりあえずMac OSのみをインストールする。
とりあえず初期セットアップを進めていくとこのような画面が出る。
ここで移行アシスタントと同様にTimeMachineから新しいMac用にデータを適用することができる。
TimeMachineのデータを使うを選択してあとは外付けHDDを接続して放置でOK。

ファンについて
これでHDDを換装して元の環境に戻せたはず。
ただMacやHDDによっては換装後にHDDのファンが高回転で回ってしまう現象に見舞われるかもしれない。
その場合はこちらの手順を参考にしてほしい。
新iMacのHDD交換後のファン制御方法 | wwwlogme
この現象はMacのシステムが換装後のHDDの温度を取得できないために、とりあえずファンを最高速で回してしまうという状態。
MacとHDDの組み合わせによっては温度が正常に取得できる場合もある。
ちなみに自分の場合は元々内蔵されていたHDDと同じSeagate製HDDを使ったのが良かったのが、このような現象は発生しなかった。
まとめ
とりあえずここまで読んでくれた人には結構面倒な作業だということは分かって貰えたと思う。
金は惜しまないしストレージは2TBで十分っていう人は、Apple Storeから該当モデル購入した方が絶対良いはず。
また今の時期なら2012/06/11に開催予定のWWDCでRetinaディスプレイ&BTOで3TBまで対応の新型iMacとか発表されるかもしれないのでその結果を待つのも良いだろう。
分解が3度のメシより好きで堪らねぇ!って人と、Macに未知の3TB認識させたい!って人以外には激しくオススメできないw
今頃書くのもアレだけどあくまでも分解は自己責任でね!